Драйвер Для Внешнего Микрофона Windows 7
- Драйвер Для Внешнего Микрофона Windows 7 Asus
- Драйвер Для Внешнего Микрофона Windows 7 Realtek
- Драйвер Для Внешнего Микрофона Windows 7 Lenovo
Содержание:. Пожалуй, каждый второй пользователь компьютера сталкивался с покупкой микрофона, выбирая его как альтернативный вариант для работы с программами голосовой связи, такими как Skype, Viber либо другими или для домашней звукозаписи или воспроизведения голоса в караоке. Некоторые из пользователей задавались вопросом о том, как подключить микрофон к компьютеру или ноутбуку? При правильной настройке параметров устройство должно нормально работать, но не стоит забывать и про аппаратные проблемы, такие как физическую поломку линейного входа, вызванную отхождением контакта внутри разъема или от контактных площадок материнской платы. Другой случай – просаженные емкости (электролитические конденсаторы) на материнской плате в районе звуковой карты.
Главная Полезное Windows Системное администрирование. Не работает микрофон на ноутбуке. Как решить проблему?. Просмотров: 5686. Vadim Grehov. Большинство моделей ноутбуков и веб-камер имеют устройство для записи звука – микрофон. Его используют не только для записи голоса, но и для общения в сети.. Так определяем местонахождение микрофона. Проверка и установка драйвера. Работоспособность ноутбука также зависит от наличия звукового драйвера. Чтобы проверить, установлен ли нужный драйвер, кликаем «Свойства» во вкладке «Запись», предварительно выделив микрофон. В разделе «Контроллер» вновь кликаем «Свойства». Откроется диалоговое окно.
Решение данной проблемы рекомендовано возложить на плечи мастеров специализированных сервисных центров. Windows XP. Заходим в «Панель управления» ищем «Звуки и аудиоустройства». Затем находим «Речь» и жмем «Громкость». В появившемся поле «Уровня записи» поднимаем бегунок «Громкость» вверх, а если умолчанием установлен флажок «Микрофон», то убираем его. Усилим сразу микрофон, войдя в поле «Параметры», жмем на вкладку «Дополнительные параметры».
В появившемся окошке «Настройка» выставляем флажок в ячейке «Усиление микрофона». Нажимаем кнопку «Закрыть» и проверяем работоспособность устройства. Windows 7. В правом нижнем углу панели задач, рядом с часами и календарем, находим значок «Динамик», кликаем правой кнопкой мыши и входим в подпункт «Записывающие устройства». Из предложенного перечня выбираем «Микрофон», а в нем «Уровни».
- Чтобы настроить микрофон идём в меню динамиков Виндовс 10 далее в записывающие устройства.
- Если вы столкнулись с проблемой настройки микрофона на Windows 7. Драйвера soundmax для Windows 7.
Выставив все параметры на максимум, проверяем его функциональность. Windows 10. Идём по пути «Панель управления Все элементы панели управления». Жмём на значок «Звук» и видим следующую информацию:. Далее открываем свойства микрофона. Переходим на вкладку «Уровни» и выкручиваем параметры на максимум: Рассмотрим несколько разновидностей устройств Динамический Ошибочно думать, что подключив динамическое устройство в линейный вход встроенной звуковой карты мы сразу получим желаемый результат. Скорее наоборот.
В чем же дело? Дело в том, что уровень шумов в этом случае будет колебаться в районе 60 Гц, тогда как уровень голоса будет стремиться к 20.То есть голоса мы практически не слышим. Это не зависит от настроек или от самого устройства, это зависит только от помещения, где производится запись. Не нужно в этом случае грешить на драйверы звуковой карты, «сносить» их или обновлять. А тем более переустанавливать ОС, надеясь на автоподхват. Подключение такого микрофона требует определенных знаний и навыков. В этом случае стандартным мануалом нам все равно не обойтись.
Конечно, если позволяют активы, мы запросто решим эту проблему дорогой звуковой картой с мощным предмикрофонным усилителем на борту. Но цена такого девайса едва ли не совместима со стоимостью базового ПК.
Если мы просто хотим записать песенку в своем исполнении, то затраты абсолютно нерентабельны. Поэтому с такой покупкой пока повременим. Второй вариант решения проблемы с подключением – это стационарный предмикрофонный усилитель.
Драйвер Для Внешнего Микрофона Windows 7 Asus
Данное устройство усиливает звук микрофона до уровня линейного сигнала, однако и тут от бюджетных версий ждать желаемых результатов, относительно качества обработки аудио сигнала и воспроизведения звукозаписи, в целом, не приходится. Самый оптимальный по цене вариант – это микшер с Usb-выходом, качество оцифровки очень посредственное, уровень шумов внешнего воздействия тоже высок, но для домашнего пользования подойдет. Вариант очень неоднозначный и требует дополнительных обсуждений.
Потому давайте осмотримся в собственной квартире и подумаем, что может послужить нам усилителем микрофона. Варианты: музыкальный центр, DVD-плеер, сабвуфер и прочее. В общем, любое автономное устройство с входом для микрофона динамического типа.
В этом случае нужно просто соединить линейный вход данного усилителя с линейным входом интегрированной звуковой карты. Рассмотрим это как наиболее выгодный способ. Стандартный гарнитурный микрофон При оптимальной установке операционной системы, неважно XP или Windows7, данное устройство настроится автоматически и будет работать в нужных нам параметрах. Но что делать, если такое не произошло? Для каждой системы есть свой четкий алгоритм.
Начало работы одинаково: подключим микрофон в линейный вход (значок «mic»). Заходим в меню «Пуск» ищем «Стандартные», переходим в «Звукозапись». В появившемся окне жмем «Начать запись» и начинаем говорить.
Впоследствии прослушиваем сохраненный наш аудиофайл. Теперь перейдем непосредственно к настройке устройства. Настройка при помощи звукового драйвера Как правило, производитель материнской платы комплектует материнскую плату диском с драйверами. Если вдруг звук из микрофона никак не появляется после установки операционной системы и в автоматический поиск драйверов не дал результатов, воспользуйтесь диском производителя. На крайний случай, найдите свою модель материнской платы на сайте производителя и скачайте звуковой драйвер для неё. Например, в случае с ASUS настройка микрофона через звуковой драйвер будет выглядеть следующим образом: Как проверить, работает ли микрофон Если Вы уже всё настроили, но перед важным звонком боитесь, что собеседник Вас не услышит, необходимо проверить работу микрофона.
Согласитесь, будет выглядеть глупо, если вы позвоните с компьютера, например, начальнику для согласования параметров отчёта, а он не услышит от Вас ни слова. Итак, первый способ. Идём снова в Панель управления, жмём значок звука и начинаем громко говорить в микрофон. Уровень звука начнёт отображаться зелёным цветом, как на этой картинке: Открываем Skype и ищем контакт «Echo / Sound Test Service». Он запишет звук из Вашего микрофона и воспроизведёт Вам.
Вы сможете послушать свой голос и его громкость. Если вдруг звук будет с шипением или слишком тихим, необходимо будет настроить эти параметры в настройках звука. Соответственно, включить шумоподавление и повысить громкость.
Драйвер Для Внешнего Микрофона Windows 7 Realtek
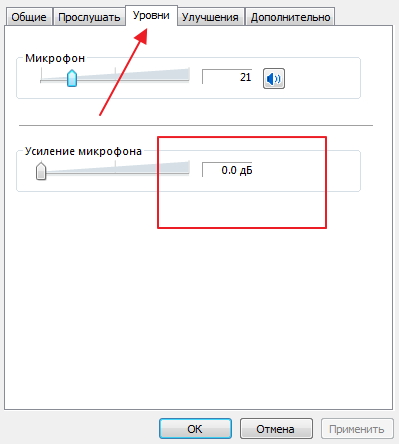
Драйвер Для Внешнего Микрофона Windows 7 Lenovo
Конфигурация компьютера Процессор: AMD Phenom II X4 925, 2800 MHz (14 x 200) Материнская плата: Asus M4A785TD-M Evo (2 PCI, 1 PCI-E x1, 1 PCI-E x16, 4 DDR3 DIMM, Audio, Video, Gigabit LAN, IEEE-1394) Память: Geil Black Dragon GB34GB1600C9DC DDR3 2048M, 1600МГц (PC12800).2 HDD: SAMSUNG HD103SI ATA Device (1000 Гб, 5400 RPM, SATA-II) Звук: VIA VT1708S @ ATI SB750 - High Definition Audio Controller Монитор: Samsung SyncMaster P2050G ОС: Windows 7 Professional x64 Russian Индекс производительности Windows: 7,5 Прочее: Ноутбуки Asus K52JC 430M, Samsung R540-JS05RU. Конфигурация компьютера Процессор: AMD Phenom II X4 925, 2800 MHz (14 x 200) Материнская плата: Asus M4A785TD-M Evo (2 PCI, 1 PCI-E x1, 1 PCI-E x16, 4 DDR3 DIMM, Audio, Video, Gigabit LAN, IEEE-1394) Память: Geil Black Dragon GB34GB1600C9DC DDR3 2048M, 1600МГц (PC12800).2 HDD: SAMSUNG HD103SI ATA Device (1000 Гб, 5400 RPM, SATA-II) Звук: VIA VT1708S @ ATI SB750 - High Definition Audio Controller Монитор: Samsung SyncMaster P2050G ОС: Windows 7 Professional x64 Russian Индекс производительности Windows: 7,5 Прочее: Ноутбуки Asus K52JC 430M, Samsung R540-JS05RU. Конфигурация компьютера Процессор: AMD Phenom II X4 925, 2800 MHz (14 x 200) Материнская плата: Asus M4A785TD-M Evo (2 PCI, 1 PCI-E x1, 1 PCI-E x16, 4 DDR3 DIMM, Audio, Video, Gigabit LAN, IEEE-1394) Память: Geil Black Dragon GB34GB1600C9DC DDR3 2048M, 1600МГц (PC12800).2 HDD: SAMSUNG HD103SI ATA Device (1000 Гб, 5400 RPM, SATA-II) Звук: VIA VT1708S @ ATI SB750 - High Definition Audio Controller Монитор: Samsung SyncMaster P2050G ОС: Windows 7 Professional x64 Russian Индекс производительности Windows: 7,5 Прочее: Ноутбуки Asus K52JC 430M, Samsung R540-JS05RU.