Mysql Workbench Руководство
Запуск MySQL Workbench Откройте меню Пуск и наберите ‘Workbench’. В списке выберите MySQL Workbench. Откроется окно, называемое домашним экраном. Домашний экран В верхней части Вы можете видеть список соединений с СУБД. Эти элементы управления используются для подключения к СУБД и прямого управления.
- Mysql Workbench Руководство Пользователя
- Mysql Workbench Руководство На Русском
- Mysql Workbench Руководство
У нас вы можете скачать книгу руководство mysql workbench в fb2, txt, PDF, EPUB, doc, rtf, jar, djvu, lrf! Его преимущества перед InnoDB включают простоту и высокую производительность.. В MySQLworkbench есть инструменты, которые позволяют разработчикам и администраторам баз данных визуально создавать физические модели проектирования баз данных, которые легко могут быть переведены в базы данных MySQL с использованием форвардной инженерии. MySQL Workbench позволяет построить физическую модель данных. Физическая модель данных – модель. Мне пришелся по душе MySQLWorkbench. Если же вам больше по нраву другие инструменты, не страшно. Принцип во всех них однообразный.. Доступ к базе данных через MySQL Workbench при использовании Magento DevBox. Magento DevBox для начинающих. Установка Magento 2 c помощью Magento DevBox. Установка Laravel. Отображение данных взаимосвязанных таблиц в Yii2. MySQLWorkbench для начанающих. Установка Yii2 basic. Yii2 экспорт данных. Работа в mySQL Workbench. Создание EER-диаграммы. Среда mySQL Workbench предназначена для визуального проектирования баз данных.
В нижней части находится список моделей. Модели используются для визуального проектирования баз данных. Подключения “Плитка” подключения При наведении курсора мыши на подключение, у “плитки” отгибается уголок. Если нажать на этот “уголок”, отобразится информация о подключении: версия СУБД, дата последнего использования, адрес сервера СУБД, логин, и т.п. Информация о подключении В правом нижнем углу есть кнопка ‘Connect’, которая откроет данное подключение. Подключение так же можно открыть, нажав на саму “плитку”. Откройте первое подключение в списке.
Редактор SQL-запросов После открытия подключения, открывается окно редактора SQL-запросов. Окно редактора SQL-запросов В центре мы видим окно редактирования запроса. Обратно к домашнему экрану можно вернуться, нажав на иконку в левом верхнем углу окна. Слева находится навигатор, отображающий основные задачи и список объектов БД.

В левом нижнем углу находится окно информации о выбранном объекте. Справа находится окно помощи. Внизу – окно истории запросов. В правом верхнем углу находятся элементы управления, позволяющие скрыть или отобразить боковые панели. Выполнение запросов Редактор SQL – Панель SQL-запроса Выполним запрос к базе world. Во-первых, выберем базу данных world как активную.
Mysql Workbench Руководство Пользователя
Для этого, найдите объект world в навигаторе, и выберете его двойным кликом, либо нажав правой кнопкой мыши и в контекстном меню выбрав Set as Default Schema. Теперь можно выполнять запросы к базе world. Замечание Вы так же можете выбрать активную базу, выполнив запрос. При введении запроса, окно помощи автоматически отображает подсказки по синтаксису вводимого запроса, если эта возможность включена.
Чтобы включить автоматическую подсказку, нажмите на третью слева кнопку панели в окне помощи. Затем нажмем на кнопку выполнения запроса (желтая молния), или выберем в меню Query → Execute (All or Selection). Клавиатурное сокращение – ctrl+ shift+ enter Другие кнопки панели окна SQL-запроса SQL Editor - Toolbar Слева направо, кнопки:.
Open an SQL Script File: Загружает содержимое ранее сохраненного запроса из файла. Save SQL Script to File: Сохраняет запрос в файл. Execute SQL Script: Выполняет выделенную часть запроса, или весь запрос, если ничего не выделено. Execute Current SQL script: Выполняет выражение, на котором находится текстовый курсор.Explain (All or Selection).: Отображает для выбранной части запроса или всего запроса информацию о работе оптимизатора. Stop the query being executed: Прерывает выполнение текущего запроса.
Toggle whether execution of SQL script should continue after failed statements: Переключает поведение при ошибках в выражениях. Если на кнопке отображен красный кружок, то выполнение запроса прерывается при ошибке выполнения одного из выражений. Иначе, если отображена зеленая стрелка, выражения с ошибками пропускаются и выполнение запроса продолжается. Commit: Подтверждает текущую транзакцию.
Rollback: Отменяет текущую транзакцию. Toggle Auto-Commit Mode: Если включено, каждое выражение будет автоматически подтверждено. Set Limit for Executed Queries: Ограничение количества результатов запроса. Save Snippet: Сохранить текущее выражение или выбранный фрагмент для быстрого использования. Beautify SQL: Форматировать текст запроса.
Find panel: Отобразить панель поиска в тексте запроса. Invisible characters: Отображать “невидимые” символы. Wrapping: Включить перенос по словам. Откроется окно результата запроса. В центре окна результата находится результат запроса – в нашем случае, список названий таблиц.
Справа – кнопки выбора стиля отображения:. Result Grid – в виде таблицы (по умолчанию). Form Editor – в виде формы.
Каждая запись открывается на отдельной странице, в верхней части окна есть стрелки для навигации по записям. Field Types – отображает типы атрибутов результата. Query Stats – отображает различную статистику запроса. Execution Path – показывает алгоритм работы оптимизатора Посмотрим, как устроена таблица Country. Для этого, выполним команду.
Добавление и редактирование данных При выборе всех столбцов таблицы, Workbench позволяет редактировать записи непосредственно через интерфейс результата запроса. Выберите стиль отображения результата Form Editor, и введите значения атрибутов name и birthday. Последнее вводится в формате YYYY-MM-DD, например для 1 сентября 2015 года введите 2015-09-01. Поле id оставьте пустым. В правом нижнем углу окна результата можно увидеть кнопки Apply и Revert. Первая сгенерирует и выполнит SQL-запрос INSERT, а вторая отменит изменения.
Нажмите на Apply, посмотрите сгенерированный запрос, и примените его. Если все сделано правильно, то в таблицу вставлена новая запись. Выполните запрос. Подставьте вместо 1 какое-то из существующих значений. Замечание По умолчанию, Workbench выполняет запросы с параметром SQLSAFEUPDATES.
Этот параметр не позволяет производить запросы UPDATE и DELETE без указания условия WHERE с первичным ключом (в данном случае id). Импорт и экспорт Экспорт В навигаторе выберите Data Export. Выберите базы данных и таблицы, которые хотите экспортировать. При необходимости, отметте другие объекты, которые хотите экспортировать: Dump Stored Procedures and Functions, Dump Events, Dump Triggers.
Mysql Workbench Руководство На Русском
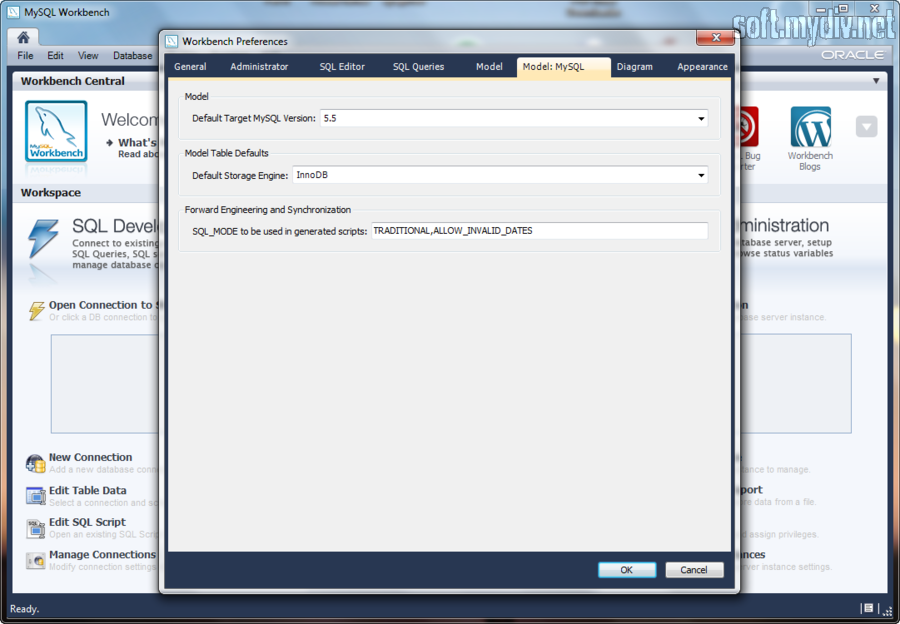
Выберите Export to Self-Contained File и файл, в который будет сохранен экспорт. Не отмечайте Include Create Schema: эта опция включит в экспорт выражение CREATE DATABASE. Нажмите на кнопку Start Export. Импорт В навигаторе выберите Data Import/Restore. Выберите Import from Self-Contained File.
Mysql Workbench Руководство
Выберите базу данных, в которую будет произведен импорт в выпадающем списке Default Target Schema. Можно так же создать новую БД, нажав на кнопку New Нажмите Start Import. Удаление таблиц Для удаления таблиц используется запрос.
Одобрено лучшими российскими программистами Документация по MySQL (MySQL AB) /рус./ (new! 2010) (new!) (Марк Ильин) /рус./ (vvtk) /рус./ (Андрей МАРЬЯН) /рус./ (Вадим Ткаченко) /рус./ (Philip A. Koryaka) /рус./ (Дмитрий Николаев) /рус./ (А. Спичеков) /рус./ (MySQL AB) /рус./ (MySQL Manual) (М.Грабер) /рус./ (А.Паутов) /рус./ (C.Богомолов) /рус./ (П. Кондратьев) /рус./ (N/A) /рус./ (Петр Диденко, Вадим Шестерин) /рус./ (Петр Диденко, Вадим Шестерин) /рус./ (Андрей Наумов) /рус./ NEW! (Стив Холзнер) /рус./ NEW!
Поиск по документации: У Вас есть документация по MySQL, достойная находиться в данном разделе?.